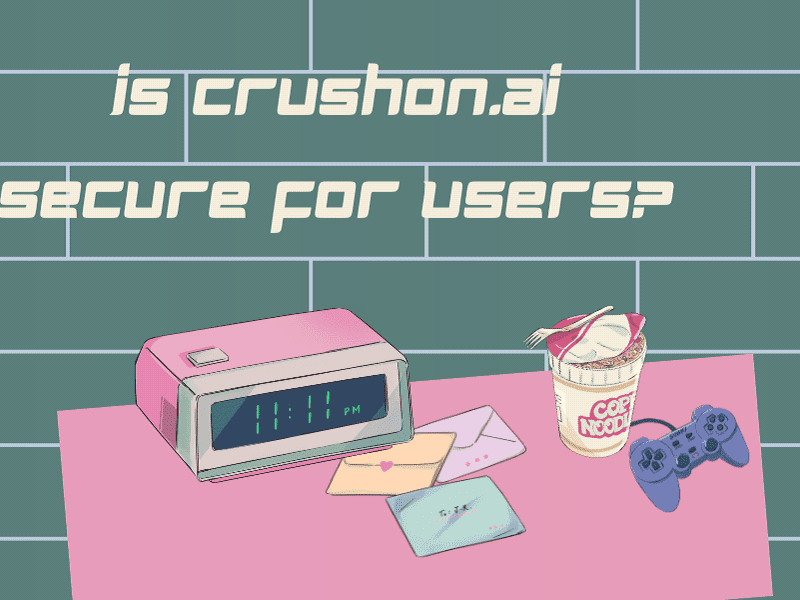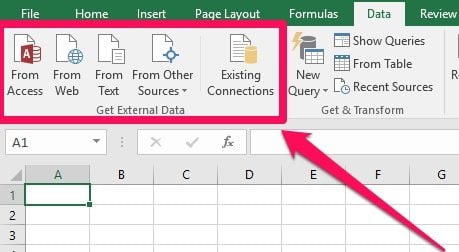
Excel to PDF Conversion: A Step-by-Step Guide for Simple File Sharing and Maintaining Formatting
In the current digital era, exporting Excel files to PDF format has become standard procedure. Converting convert excel to pdf has several advantages, whether you’re distributing product catalogs to customers, sharing financial information with stakeholders, or sending a polished résumé to a prospective job. This post will explain why you might need to convert Excel to PDF and will walk you through the process step-by-step.
Excel to PDF Conversion: Why?
- Maintaining Formatting: Microsoft Excel files may display differently on different hardware or software configurations, resulting in formatting inconsistencies. Your document will appear precisely as you intended it to, with consistent formatting across all platforms, if you convert it to PDF.
- Universal Acceptance: Since PDF is a widely used format, recipients can view the document on any device with the appropriate software and operating system. Because of this, PDF is perfect for spreading to a large audience.
- Security: To further secure important information, PDF files can be password-protected. Since you can limit who can view and change the material, it’s a great option for private data.
- Smaller File Size: PDF compression can drastically shrink files without compromising quality, making it simpler to send through email or upload to cloud storage.
- Print-Ready Output: Since PDF files are print-ready, your document will still look the way you intended it to when printed.
How to Create a PDF from Excel
How to Create a pdf from excel or how to compare two columns in excel.
Excel to PDF conversion is a simple process. Use Microsoft Excel to carry out these actions:
First, open the Excel file. Open the Excel file you wish to convert in Microsoft Excel after starting it.
Step 2: Modify Layout (Optional): Check the document’s layout and formatting before converting. If necessary, change the typefaces, column widths, and other aesthetic components.
Step 3: Select “File”: In the Excel window’s upper-left corner, click the “File” tab.
Select “Save As” in Step 4: Go to the drop-down menu and select “Save As.”
Choose a PDF format in step 5: Choose the format “PDF (*.pdf)” from the list of possibilities in the “Save As” dialog box.
Choose the spot on your computer where you wish to save the PDF file in step 6: Select spot.
The seventh step is to name the file. Give it a meaningful name.
Step 8: Click “Save” To convert the Excel file to PDF format, click the “Save” button.
Advantages Of Doing So With WPS PDF Tools
Since converting Excel files to PDF format has so many advantages, doing so is frequently done in a variety of circumstances. The following are some of the main justifications why we convert Excel to PDF and the advantages of doing so with WPS PDF Tools:
- Preserve Formatting: By converting Excel to PDF, you make sure that your spreadsheet’s formatting is preserved. No matter what hardware or software is used to display it, your data, charts, and tables will always appear precisely as you planned since PDF is a fixed-layout format.
- Security PDF files can be password- and encryption-protected to further secure your data. This makes it the perfect format for communicating with others critical financial, legal, or private information.
- Universal Acceptance: PDF is a widely used format that works with a range of hardware and operating systems. A PDF file may be viewed by anybody using free PDF reader software, allowing for smooth information sharing across several platforms.
- Smaller File Size: Excel to PDF conversion frequently results in a smaller file size, which makes it simpler to send over email or other file-sharing services. This is very useful when working with sizable spreadsheets.
- Print-Ready Output: Because PDF is a print-ready format, your document will print out looking just as it does online. This is especially helpful for printed or physically disseminated papers.
- Data Integrity: By default, PDF files cannot be edited, protecting the spreadsheet’s data integrity. By preventing unintentional content modifications, this guarantees the accuracy of the information given.
- Bookmarks and Hyperlinks: When you convert Excel to PDF with a dependable program like WPS PDF Tools, bookmarks and hyperlinks are preserved, enabling readers to effortlessly traverse the PDF and access related content.
- Batch Conversion: WPS PDF Tools provides batch conversion, enabling you to simultaneously convert several Excel files to PDF. This expedites the process and saves time, especially when working with huge amounts of data.
- Advanced Editing Features: WPS PDF Tools has advanced editing features that enable users to change the content of PDF files, despite the fact that PDF is often an uneditable format. When you need to make rapid modifications to the converted document, this can be useful.
- PDF Protection: WPS PDF Tools gives users the option to add headers, footers, and digital signatures to PDF files, increasing the security and legitimacy of the document.
Conclusion
Excel to PDF conversion is a quick and easy solution to distribute documents while maintaining their layout and security. The procedure can be finished in a handful of stages regardless of whether WPS Office or Microsoft Excel is used. You can guarantee cross-platform compatibility, smaller file sizes, and a print-ready format by converting Excel files to PDF. Therefore, for a hassle-free sharing experience, think about converting an important spreadsheet to PDF the next time you need to share it.