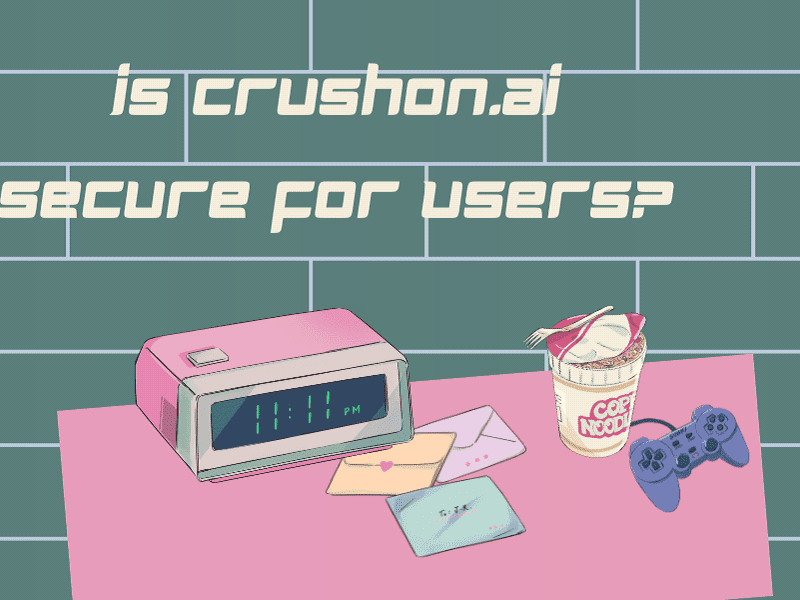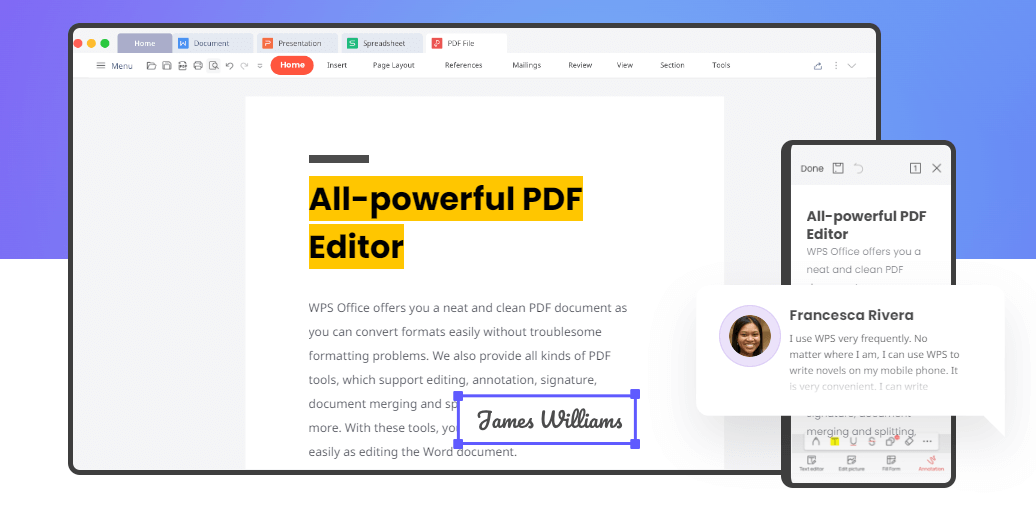
Step-by-Step Tutorial: Merging PDF Files Seamlessly with WPS Office
PDF (Portable Document Format) has become one of the most widely used file formats for sharing and preserving documents. Often, we find ourselves needing to combine multiple PDF files into a single document for various reasons. Whether it’s merging chapters of an e-book, combining invoices, or creating a comprehensive report, having a reliable and user-friendly google PDF editor merging tool is essential. How to write on a PDF is a popular question, you can use a PDF editing tool or software that allows text insertion.
WPS Office, a popular office suite known for its versatile features and compatibility with Microsoft Office, offers a simple yet powerful solution for merging PDF files seamlessly. In this step-by-step tutorial, we will guide you through how to combine PDF files effortlessly using WPS Office.’

Alt tag ; WPS Office, a popular office suite known for its versatile features
Step 1: Download and Install WPS Office
If you haven’t already installed WPS Office on your computer, you can download the latest version from the official website (www.wps.com) or reputable software repositories. WPS Office is available for Windows, macOS, Linux, Android, and iOS platforms, ensuring cross-platform functionality.
Step 2: Launch WPS Office and Open the PDF Editor
After successfully installing WPS Office, launch the application on your computer or device. Once it opens, navigate to the “PDF” section or locate the “PDF Editor” in the main interface. Click on it to open the PDF editing tool.
Alt tag; PDF Editor open, you’ll see a clean and intuitive interface
Step 3: Import PDF Files
With the PDF Editor open, you’ll see a clean and intuitive interface with various tools and options. To start merging your PDF files, you need to import the individual PDFs into the editor.
Click on the “Home” tab or the “File” menu and choose the “Open” option. A file browser window will pop up, allowing you to browse your computer and select the PDF files you want to merge. Hold the “Ctrl” key (or “Cmd” key on macOS) to select multiple PDFs at once. Once you’ve made your selection, click on the “Open” button.
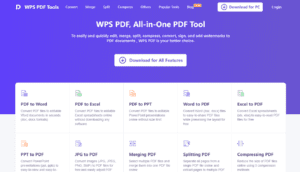
Step 4: Arrange PDF Pages (If Necessary)
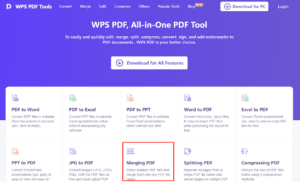
If the order of the imported PDF pages needs to be adjusted before merging, you can easily do so within the PDF Editor.
Look for the “Thumbnails” pane on the left side of the interface. It displays a preview of the pages in each imported PDF. To rearrange the pages, simply drag and drop them into the desired order. This step is optional, but it can be useful if you want to ensure a logical sequence of pages in the final merged document.
Step 5: Merge PDF Files
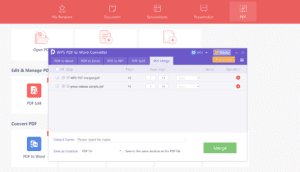
Once you have your PDF files imported and organized (if needed), it’s time to merge them into a single PDF document.
In the PDF Editor’s main interface, locate the “Page” tab or the “Organize” menu. Under this section, you should find a button labeled “Merge.” Click on it to initiate the merging process.
WPS Office will now combine the selected PDF files into a single document. The process time may vary depending on the size and number of files being merged.
Step 6: Save the Merged PDF
After WPS Office completes the merging process, it’s essential to save the newly created merged PDF file.
Go to the “File” menu and choose “Save As.” You can rename the file and select the destination folder where you want to save it. Additionally, you can choose the format and quality settings for the merged PDF.
Step 7: Verify the Merged PDF
To ensure a seamless merging process, take a few moments to review the final merged PDF document. Open it with a PDF reader or use the PDF Editor’s built-in preview feature to navigate through the pages.
Check for any unexpected formatting issues or missing pages that may have occurred during the merging process. If everything looks good, congratulations! You have successfully merged PDF files using WPS Office.
Conclusion
Merging PDF files can be a valuable skill for anyone dealing with multiple documents. WPS Office provides a user-friendly and efficient solution for merging PDF files seamlessly. With the step-by-step tutorial mentioned above, you can effortlessly combine your PDFs, ensuring a well-organized and comprehensive document.
Next time you find yourself needing to merge PDF files, turn to WPS Office for a smooth and hassle-free experience. Happy merging